¶ 2.14 Video Converter
¶ 2.14.1 Introduction
What can the Video Converter do?
- Seamless Video Conversion Across 1000+ Formats Without Quality Loss
UniFab Video Converter supports over 1000 video formats, including MP4, MKV, AVI, WMV, and more, ensuring compatibility across all mobile and portable devices. This means you can effortlessly convert videos to any format your devices support without losing quality. Whether for playback on a smartphone, tablet, or PC, UniFab ensures you can enjoy your videos anytime, anywhere.
- Efficient Video Compression for Social Media Platforms
Social media platforms like YouTube, Facebook, and Twitter often have file size restrictions. With UniFab's advanced video compression, you can reduce video size while maintaining the format and quality required for each platform. Easily customize the output size and format to meet the specific upload requirements of your favorite social media, making it simpler to share your content seamlessly.
A Guide to Converting Video Format with UniFab
- Step 1: Open UniFab and Select “Converter”
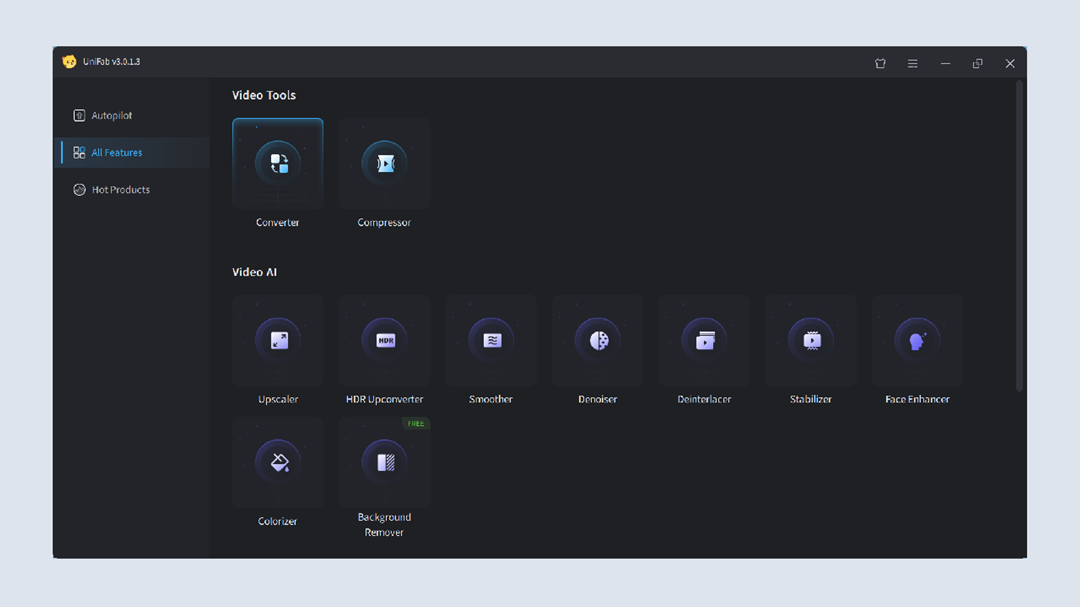
- Step 2: Import Your Video
Click on “+” button or drag files, and select the video you wish to convert.
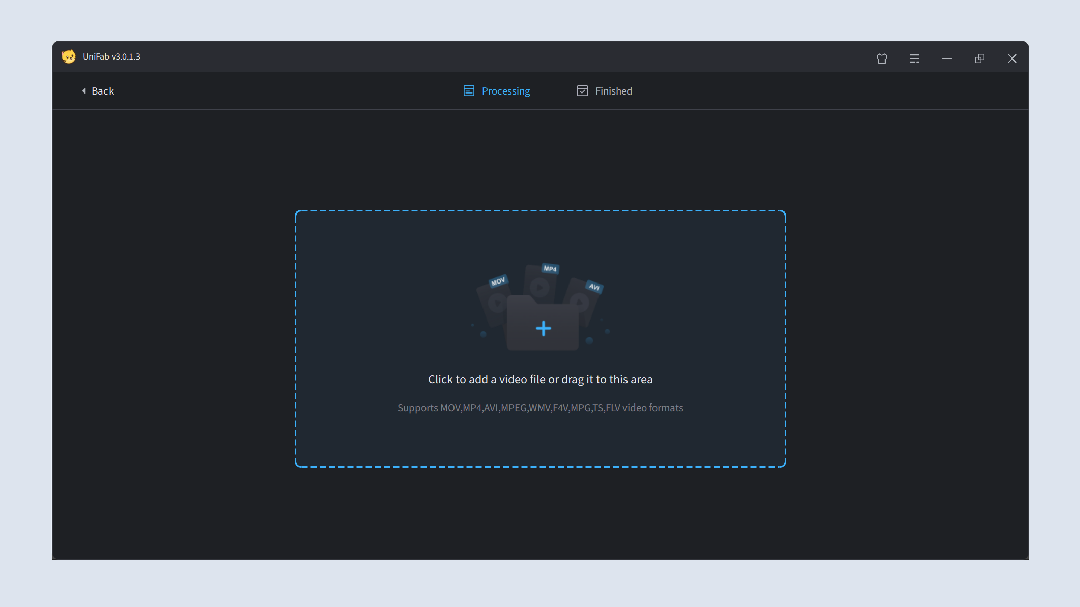
- Step 3: Choose the Desired Output Format
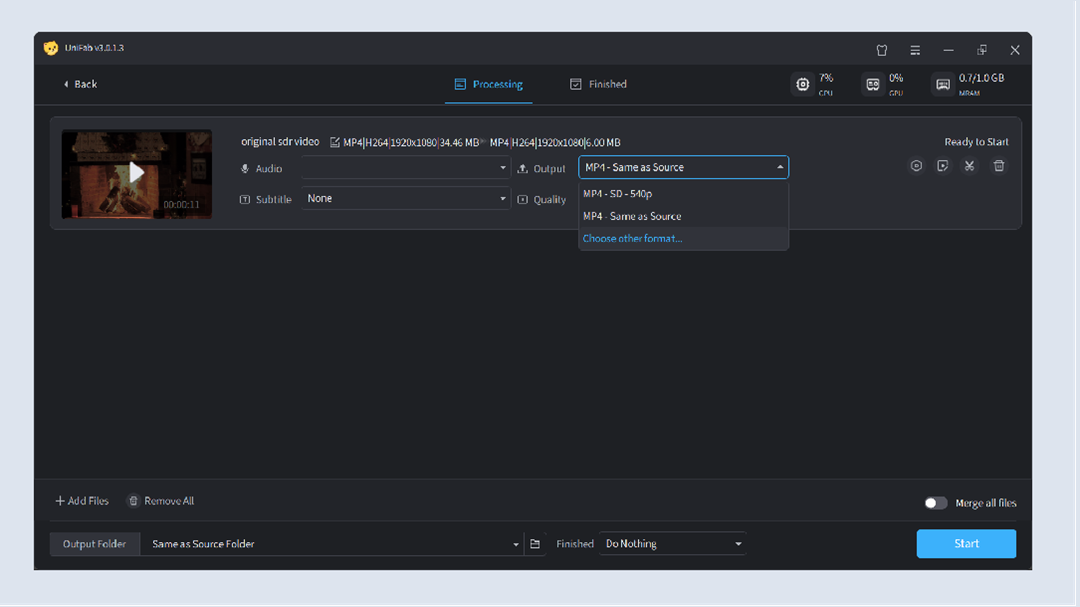
- Step 4: Adjust Parameter Settings if needed
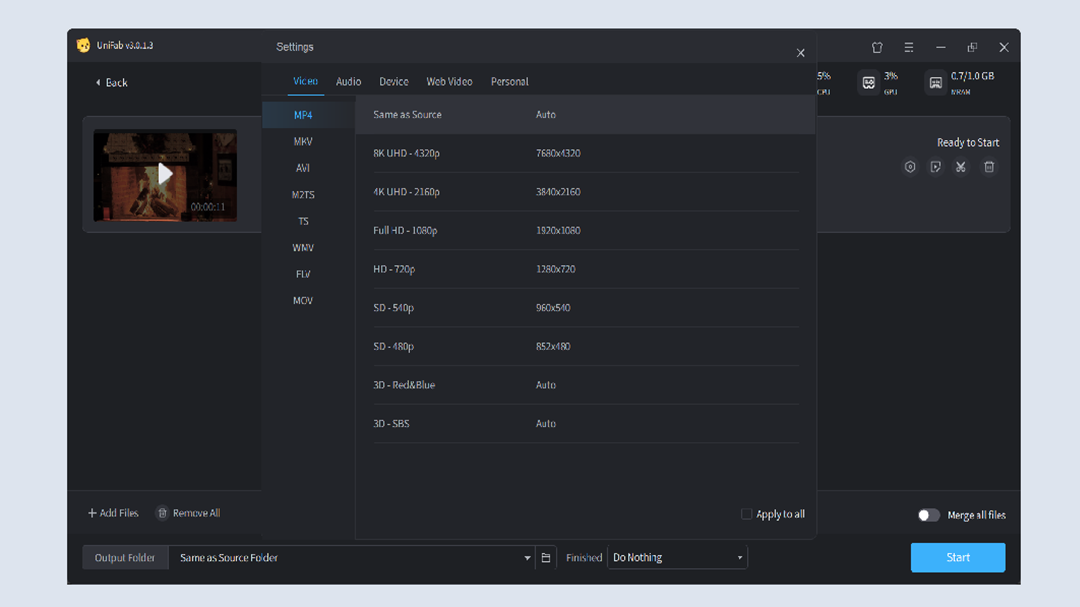
You can either keep the default settings or customize the parameters according to your needs.
After adjustment, click Apply to confirm the changes.
If you're processing multiple videos in batch, you can also click Apply to All to apply the same settings across all items.
For detailed logic behind the parameter settings and synchronization rules, please refer to 2.13.2 Parameter Sync Standard.
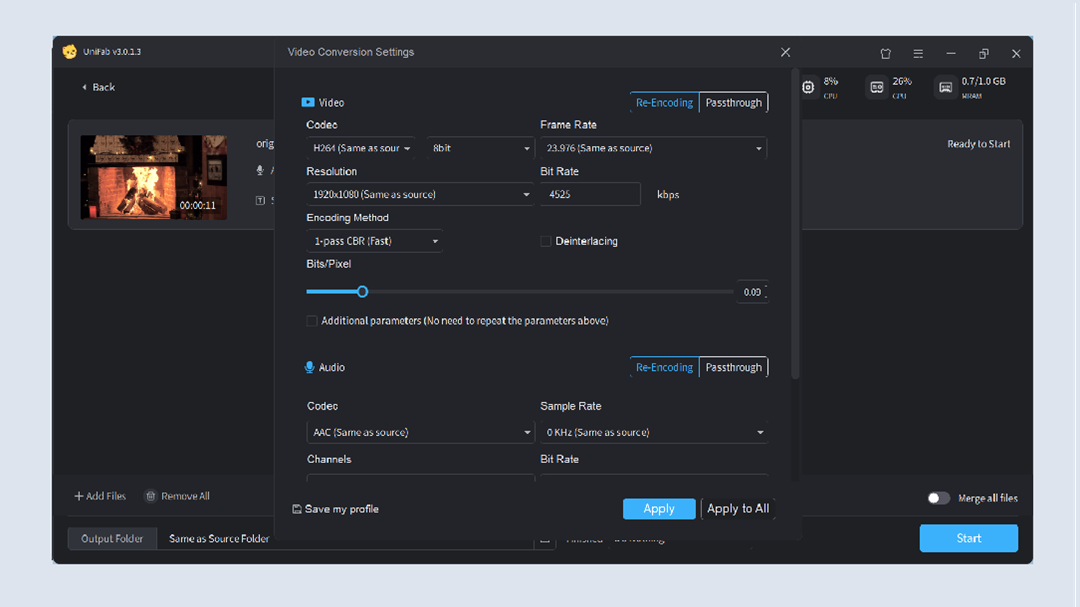
- Step 5: Start the Processing
Click “Start” to convert your video.
¶ 2.13.2 Parameter Sync Standard
¶ Overview
When processing batch files with the Converter, you can use the “Apply to All” feature at the bottom of the Advanced Settings panel to instantly synchronize your current settings across all imported source files. This helps improve efficiency and ensures consistency in output parameters.
To keep the logic clear and stable, we’ve introduced a new parameter sync standard (v1), with detailed explanations for commonly used parameters.
¶ 🔄 What Is Sync Logic?
Sync Logic:
- If “Same as source” is selected or default settings are kept ➜ each file will be processed using its original values.
- Otherwise, the selected fixed values will be applied uniformly across all files (except bitrate).
Examples of Parameter Items
| Parameter | Sync Supported | “Same as Source” Supported | Fixed Value Sync Supported | Exception Handling Description |
| 🎞 Frame Rate | ✅ | ✅ | ✅ | – |
| 🔊 Bitrate | ✅ | ✅ | ✅ (based on BPP) | Bitrate for each file is estimated based on current BPP |
| 🖼 Resolution | ✅ | ✅ | ✅ | Black padding is automatically added when mixing landscape and portrait videos. |
| 🧮 Bits/Pixel | ✅ | ✅ (in default mode) | ✅ | Manually entered Bitrate will be ignored |
| 🧷 Deinterlacing | ✅ | ❌ | ✅ | Not executed for progressive (non-interlaced) sources |
| 🎧 Audio Channel | ✅ | ✅ | ✅ | If unsupported, will automatically fall back to the source channel |
¶ 📌 Parameter Sync Rules
🎞 Frame Rate
- Same as source: Each file retains its original frame rate.
- Fixed value (e.g., 30fps): All files are set to the specified frame rate.
🔊 Bitrate
- Same as source + No manual changes: Retains the original bitrate.
- Manually set (in kbps): The system calculates the current BPP and uses it to estimate the bitrate for each file.
❗ Note: Bitrate is not directly synchronized as a fixed value.
🖼 Resolution
- Same as source: Outputs with the original resolution.
- Fixed resolution (e.g., 1920×1080): Fills the canvas with the selected size; black padding is automatically added to maintain aspect ratio for sources with different aspect ratios.
🧮 Bits/Pixel (Image Quality Metric)
- Default / Auto-suggested: The system automatically adjusts this value per file based on resolution and frame rate.
- Manual value (e.g., 0.45): Enforces the same BPP value across all sources. Bitrate will be calculated accordingly.
🧷 Deinterlacing
- When enabled, only applies to interlaced source videos.
- For non-interlaced sources, a prompt will indicate “Some files are not applicable.”
- When disabled, no deinterlacing will be performed.
🎧 Audio Channel
- Same as source: Retains original audio channels (Mono / Stereo / 5.1, etc.).
- Fixed channel (e.g., 5.1):
If some source files do not support the selected channel, the system will notify you and auto-revert to the original channel of the source.
A message will appear: ⚠️ Unsupported files will default to the original channel.
¶ 🛠 How to Use
- Configure desired parameters in Advanced Settings.
- Click “Apply to All” at the bottom of the page.
- A confirmation window will display the parameters to be synced.
- After confirmation, the settings will be applied in batch to all imported source files.
¶ 🧮 What Is Bits/Pixel (BPP)?
🔍 Definition
BPP (Bits Per Pixel) is a key metric for evaluating video image quality. It reflects the average number of bits used to encode each pixel per second.
It is calculated using the following formula:
BPP = Bitrate / (Resolution × Frame Rate)
Where:
- Bitrate: Video data rate (in kbps).
- Resolution: Total number of pixels per frame (e.g., 1920×1080).
- Frame Rate: Number of frames displayed per second.
🧭 Role in the Software
In the Converter module:
- When you set a specific Bitrate, the system calculates the current BPP for quality reference.
- Upon clicking “Apply to All”, this BPP value will be used as a benchmark for other files, and their bitrate will be estimated based on each file’s resolution and frame rate.
- If you directly specify Bits/Pixel (e.g., 0.45), all Bitrate settings will be ignored, and BPP will solely control the image quality output.
✅ Since BPP evaluates pixel-level quality density based on actual video content, it is considered a more consistent and stable quality control metric.
¶ 📈 Frequently Asked Questions
| Question | Answer |
| Can I still modify individual files after applying the settings? | Yes. You can click on a specific source file and adjust its parameters individually. |
| Will newly added files automatically inherit the previous settings? | No. "Apply to All" only affects files currently imported. Newly added files require manual re-application. |
| Can I copy and paste bitrate values directly? | Yes, you can manually edit bitrate for individual files. However, for batch synchronization, using BPP is recommended for consistency. |
| Will files with different aspect ratios be stretched? | No. When exporting at a fixed resolution, the system will intelligently add padding or scale content to preserve the original aspect ratio. |
| Why use BPP for syncing instead of directly applying bitrate? | Bitrate values are not always accurate across different files. BPP allows for dynamic bitrate estimation based on each file’s properties. |
| Why are the actual bitrates different even when BPP is set to 0.45? | Because each video has different resolution and frame rate, the system calculates a suitable bitrate for each based on the BPP value. |
| Can I completely lock the bitrate manually? | Yes, you can manually adjust bitrate for each file. However, for batch operations, BPP is recommended to ensure consistent quality and optimized processing. |
¶ 📣 Feedback & Suggestions
Want to share feedback or ideas? [Click here to visit the Official Forum] and post your thoughts — your voice helps shape the future with our product and development team.
¶ 2.13.3 Test Example for Processing Speed
Speed Explanation
The speed of smoothing depends on the resolution and length of the video, as well as the frame rate and hardware used.
System Requirements
To ensure smooth and fast processing, the following hardware is recommended:
- Windows 11/10/8.1/8/7 (32/64 bit)
- Intel i3 or above
- 4GB of RAM or above
- 40GB of free hard disk space or above
- Live Internet connection is required
¶ 2.14.4 FAQs
What is the best format to convert videos for YouTube?
With many content creators uploading videos to YouTube, they frequently search for the best format settings for compatibility and quality. UniFab Video converter often helps by allowing users to convert their files to the optimal format for YouTube, such as MP4 with H.264 encoding.
Is it possible to convert videos without losing quality?
A common concern among users is whether their videos will suffer from a loss of resolution or clarity during format conversion. High-quality video converters, like UniFab Video Converter, utilize advanced encoding techniques to guarantee minimal or no degradation in quality throughout the process.
Can I batch process multiple videos?
Yes, UniFab Video Converter supports batch processing. You can select multiple videos during the import step, and they will be processed sequentially.
Why did the process fail?
Processing failures can occur due to unsupported video formats, corrupted files, or insufficient system resources. Ensure the video format is supported and check your system’s specifications.
Why does it show "Out of memory"? How to fix it?
An "Out of memory" error means your system lacks enough RAM or VRAM for video processing. Try reducing the output resolution or freeing up system resources by closing unnecessary applications.
Why is the processing time so long?
Processing time is influenced by video resolution, length, and hardware performance. For faster processing, enable GPU acceleration or consider upgrading to a more powerful GPU.
Can I buy a Windows version and run it on Mac?
No, the Windows version of UniFab is not compatible with macOS. You will need to purchase the macOS version.
¶ Final Notes
This guide is designed to help you make the most of UniFab Video Converter. For additional help or inquiries, please visit our support page or contact customer service: service@unifab.ai.