¶ 2.6 Smoother AI
¶ 2.6.1 Introduction
What can Smoother AI do?
UniFab Smoother AI reduces frame stuttering and improves motion fluidity in low-frame-rate videos, making them look smoother and more natural. Using advanced AI interpolation, it can intelligently generate additional frames between the original ones to ensure a more consistent frame rate, perfect for older videos or lower-quality footage.
Frame Rate Enhancement Comparison
Below is an example comparing the difference between a standard video frame rate and one enhanced with UniFab Smoother AI. UniFab excels at increasing the frame rate while maintaining video quality. The higher FPS version offers a much smoother and visually appealing experience.

A Guide to Enhancing Playback Smoothness with UniFab
- Step 1: Open UniFab and Select “Smoother”
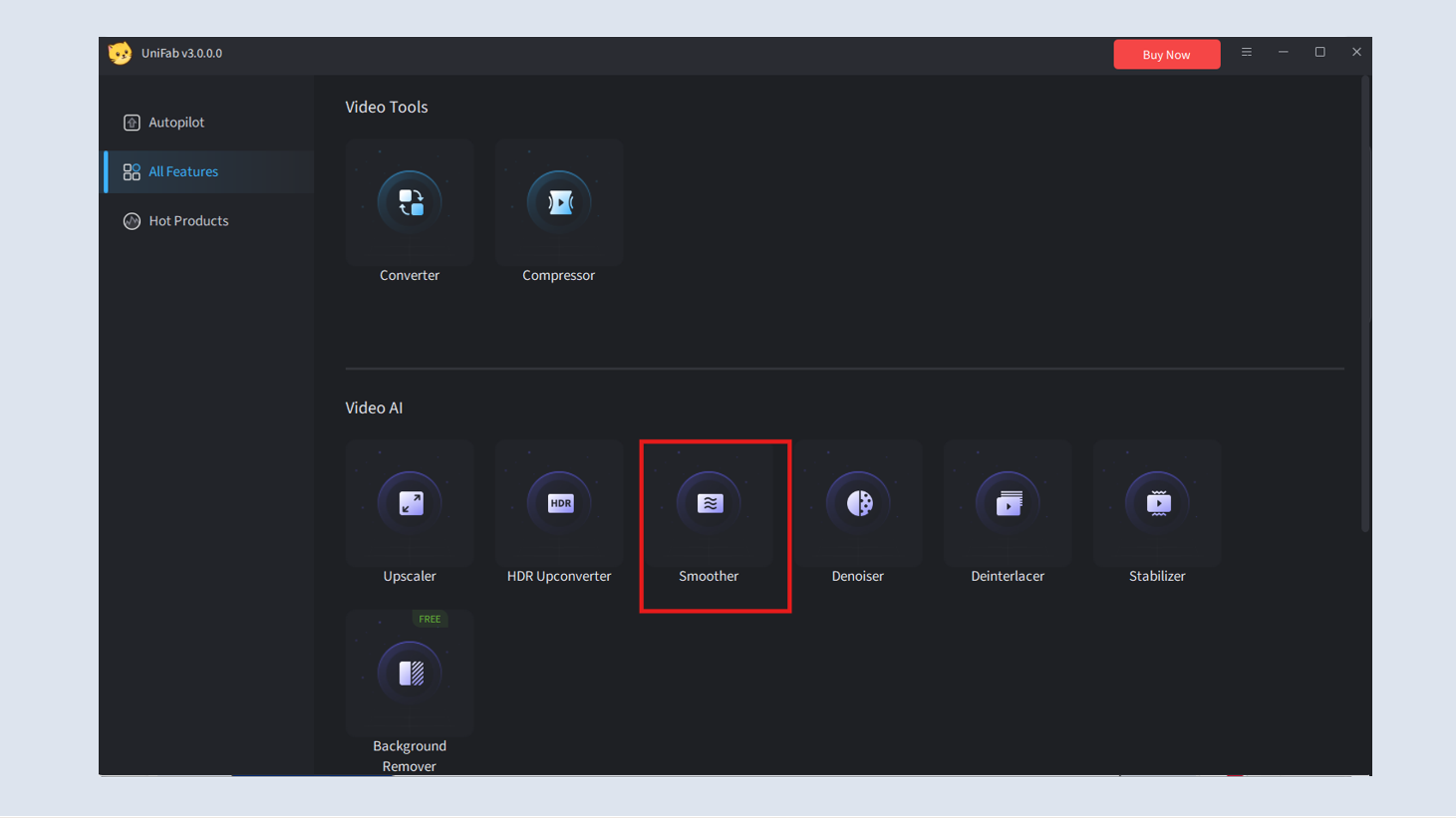
- Step 2: Import Your Video
Click on the “+” button or drag files, and select the video you want to smooth.
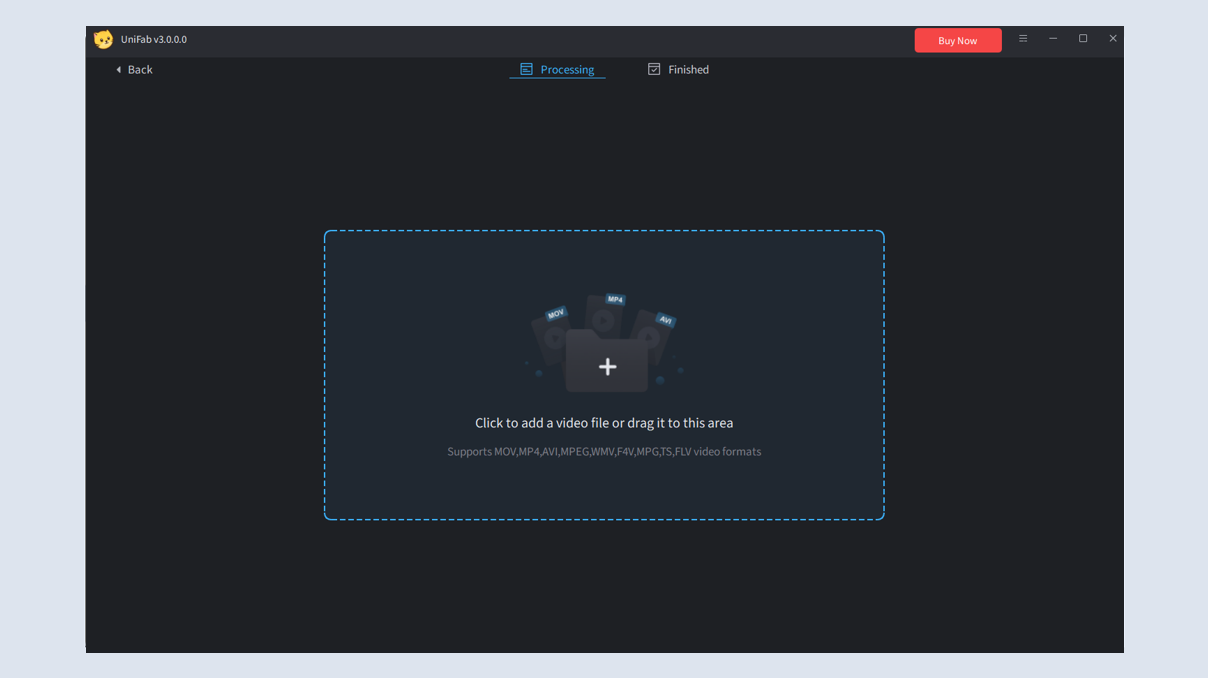
- Step 3: Adjust Frame Rate Settings
On the current interface, you can easily adjust the frame rate (e.g., 60fps, 120fps. See 2.6.2 Parameter Settings for details on the effects of each).
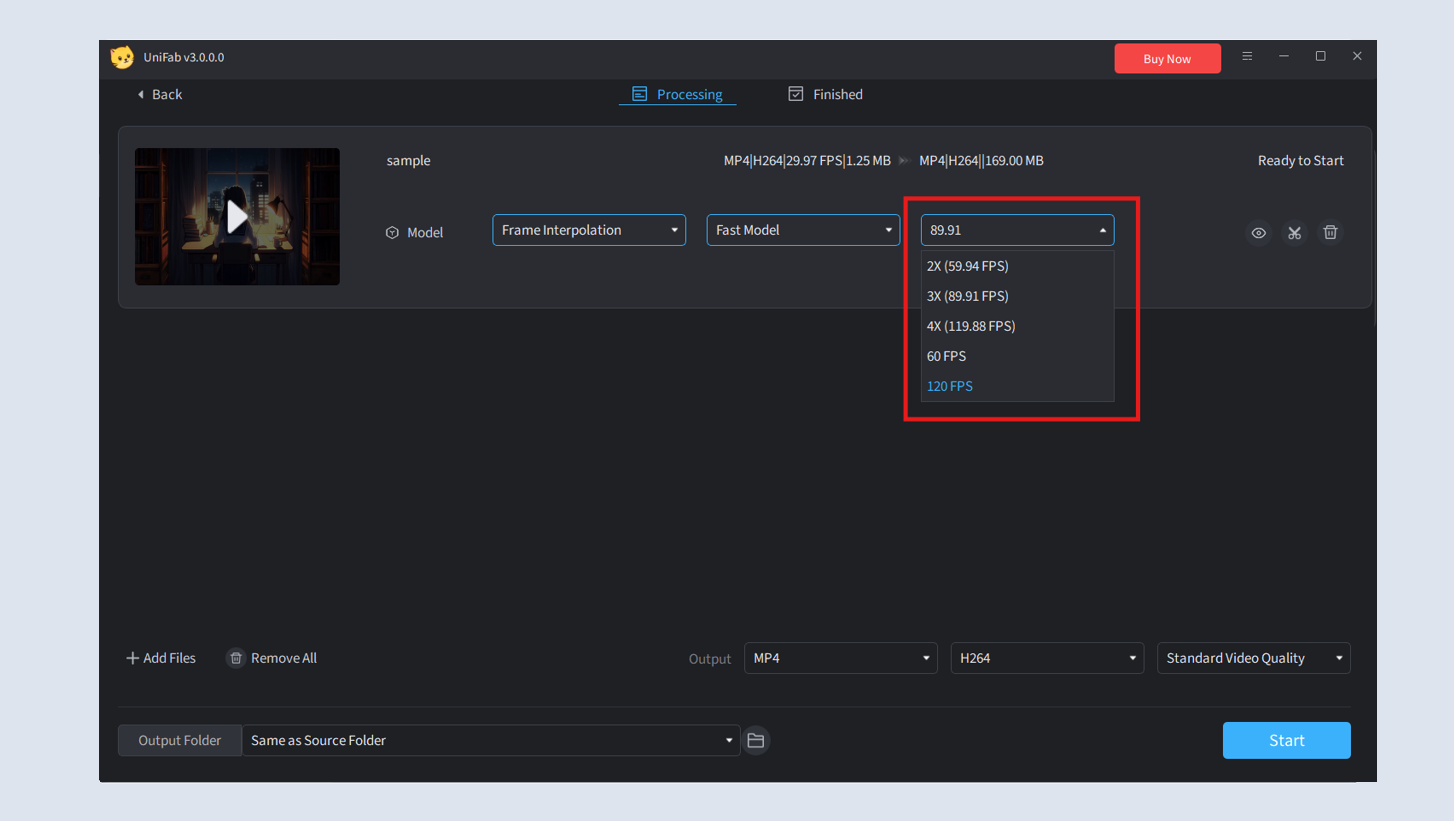
- Step 4: Preview the Smoothing Effect
Click the arrow to view the video with enhanced frame smoothing.
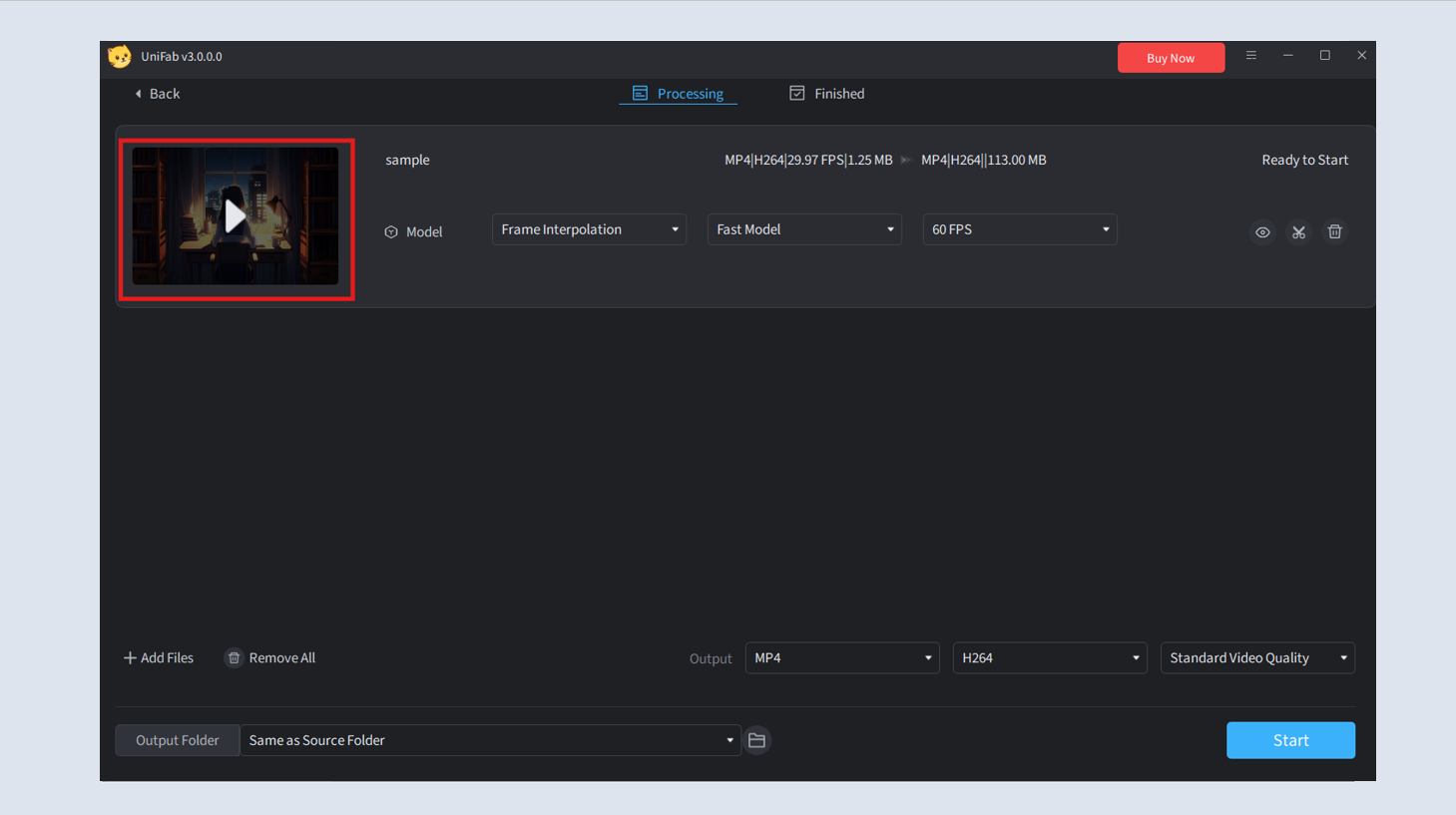
- Step 5: Start the Processing
Click “Start” to apply the frame-smoothing effect.
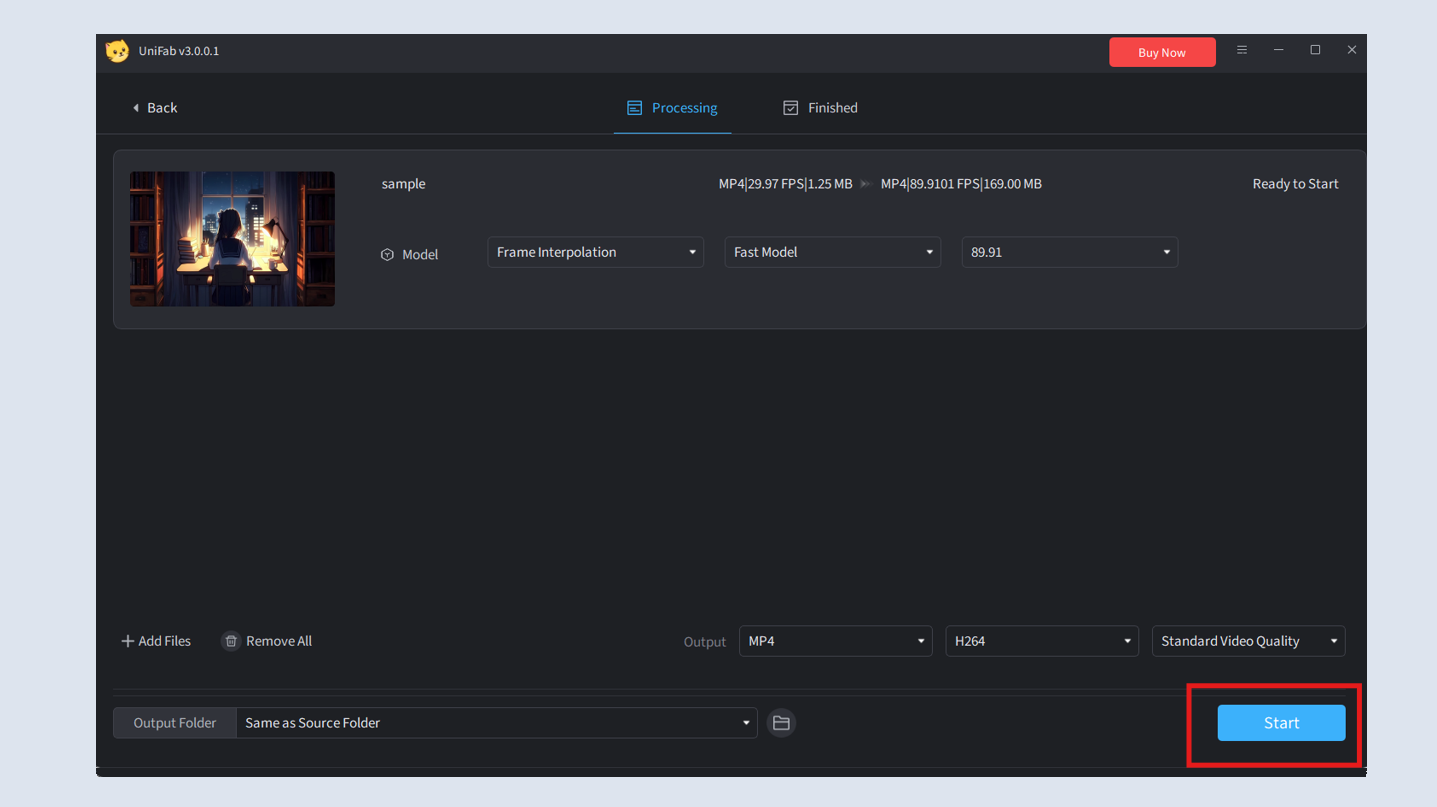
¶ 2.6.2 Parameter Settings
Different settings in UniFab Smoother AI allow for tailored adjustments to the final output quality. Below are the main parameters and their effects:
- Frame Rate Options
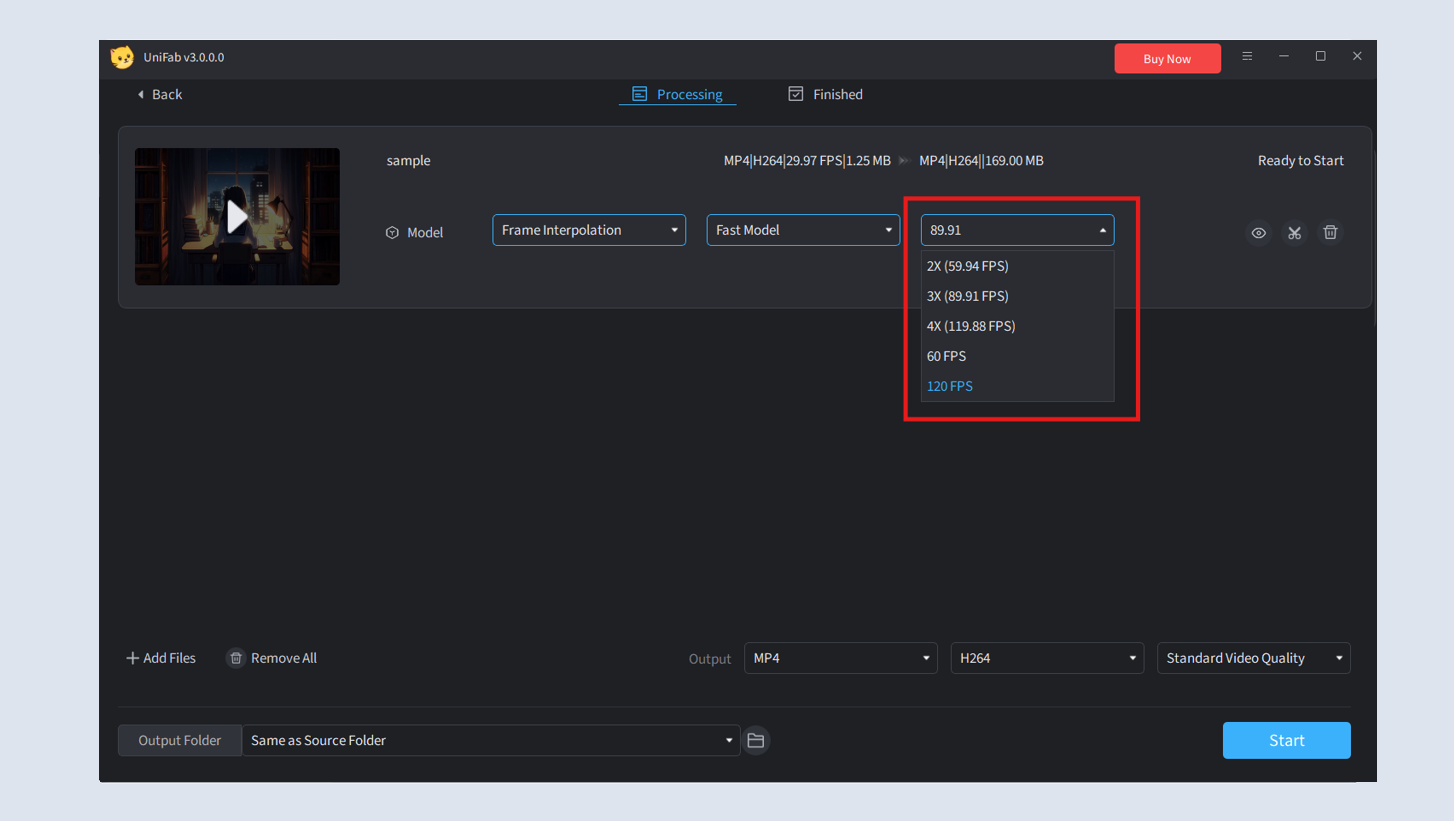
60fps: Provides ultra-smooth motion for videos needing high frame rates, such as gaming footage or fast-paced action scenes.
120fps: Delivers exceptional clarity and fluidity, ideal for high-speed action and sports videos, ensuring every detail is captured beautifully.
¶ 2.6.3 Test Example for Processing Speed
Speed Explanation
The speed of smoothing depends on the resolution and length of the video, as well as the frame rate and hardware used. The following are our test results for your reference only.
| GPU | 30 FPS to 60 FPS | 30 FPS to 120 FPS | 60 FPS to 120FPS |
| GTX 1660 | 5.15 times the length of the original video | 7.96 times | 8.11 times |
| RTX 3070 | 4.04 times | 4.1 times | 3.92 times |
| 7900XT | 2.63 times | 4.21 times | 3.74 times |
System Requirements
| Operating System | System Memory(RAM) | Graphics Cards | CPU |
| Windows 11/10(64 bit only) | 16GB or more | Nvidia RTX 30 series or higher, 8GB VRAM | Intel i7 8th generation or AMD Ryzen 3000 series or higher |
| Mac OS 13.0 and higher | 32GB | MacOS Intel: Dedicated GPU from 2015 onward; MacOS Silicon: Apple M-series | MacOS Intel: Intel with AVX instructions; MacOS Silicon: Apple M-series |
¶ 2.6.4 FAQs
Does a higher frame rate improve video quality?
An increased frame rate enhances the smoothness and fluidity of motion in videos, but it doesn’t automatically boost the resolution or sharpness. Nevertheless, it significantly enriches the overall viewing experience by minimizing motion blur and jitter. For those interested in upscaling video quality, UniFab Video Upscaler is a great option.
Can I convert 24 FPS to 60 FPS?
Yes, UniFab Smoother AI allows you to convert videos from 24 FPS to 60 FPS or 120 FPS. The AI algorithm intelligently generates intermediate frames to create smoother transitions between frames without sacrificing quality.
What is the ideal frame rate for smooth video playback?
For most content, 60 FPS is considered a smooth frame rate. However, for sports, gaming, or action sequences, 120 FPS or higher offers the best experience by eliminating motion blur and providing highly fluid visuals.
Why does my video still look choppy after increasing the frame rate?
A video may still appear choppy due to playback limitations, such as insufficient processing power on your device or a display that doesn’t support high frame rates. Ensure your hardware and display can support the frame rate you are converting to.
Will frame smoothing reduce video quality?
No, the AI algorithm only enhances motion and does not affect the original video resolution or quality.
Can I batch process multiple videos?
Yes, Smoother AI supports batch processing. You can select multiple videos during the import step, and they will be processed sequentially.
Why did the process fail?
Processing failures can occur due to unsupported video formats, corrupted files, or insufficient system resources. Ensure the video format is supported and check your system’s specifications.
Why does it show "Out of memory"? How to fix it?
An "Out of memory" error means your system lacks enough RAM or VRAM for video processing. Try reducing the output resolution or freeing up system resources by closing unnecessary applications.
Why is the processing time so long?
Processing time is influenced by video resolution, length, and hardware performance. For faster processing, enable GPU acceleration or consider upgrading to a more powerful GPU.
Can I buy a Windows version and run it on Mac?
No, the Windows version of UniFab is not compatible with macOS. You will need to purchase the macOS version.
¶ Final Notes
This guide is designed to help you make the most of UniFab Smoother AI. For additional help or inquiries, please visit our support page or contact customer service: service@unifab.ai.